2023年11月7日、「Open AI DevDay」で発表された中で「GPTs」という機能が追加されました。
今回は、この「GPTs」が何なのか?という点について解説していき、最後は実際にカスタムGPTを作成していこうと思います。
画像付きで分かりやすく手順も教えますので最後までご覧いただけると嬉しいです。
この記事の対象者
・GPTsが何か知りたい人
・カスタムGPTの作り方を知りたい人
GPTsとは?使い方も解説
GPTsとは、オリジナルのGPTをノーコードで簡単に作れる機能のことです。
オリジナルのGPT?と思った方も多いでしょう。
まずは公式サイトに掲載されている文章を見てください。
GPTs are a new way for anyone to create a tailored version of ChatGPT to be more helpful in their daily life, at specific tasks, at work, or at home—and then share that creation with others. For example, GPTs can help you learn the rules to any board game, help teach your kids math, or design stickers.
日本語訳
引用元:https://openai.com/blog/introducing-gpts
GPT は、日常生活、特定のタスク、職場、家庭でより役立つようにカスタマイズされたバージョンの ChatGPT を誰でも作成し、その作成物を他の人と共有できる新しい方法です。たとえば、GPT は、ボード ゲームのルールを学習したり、子供に算数を教えたり、ステッカーをデザインしたりするのに役立ちます。
文章を見ての通り、みんなが自分専用のChatGPTを作ることができます。
上記ではボードゲームのルールを学習したり等と書いてありますが、他にもブログのリード文を専門に書いてもらうChatGPTを作成したり、アイキャッチ画像を専門に出力してくれるChatGPTなどが誰でも簡単に作れてしまうというわけです。
ブログを書いているのでブログにちなんだ例にしましたが、他にも考えればたくさん出てくると思います。
GPTsが何なのか分かったところで、実際にどこからGPTsを使うことができるのか確認してみましょう。
まずはChatGPTを起動しましょう。
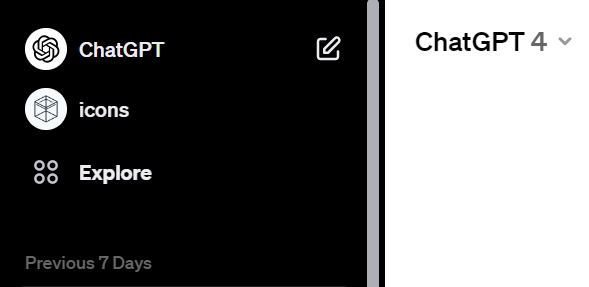
ChatGPTを起動すると、左上に「Explore」とあるのでこちらをクリックしてください。
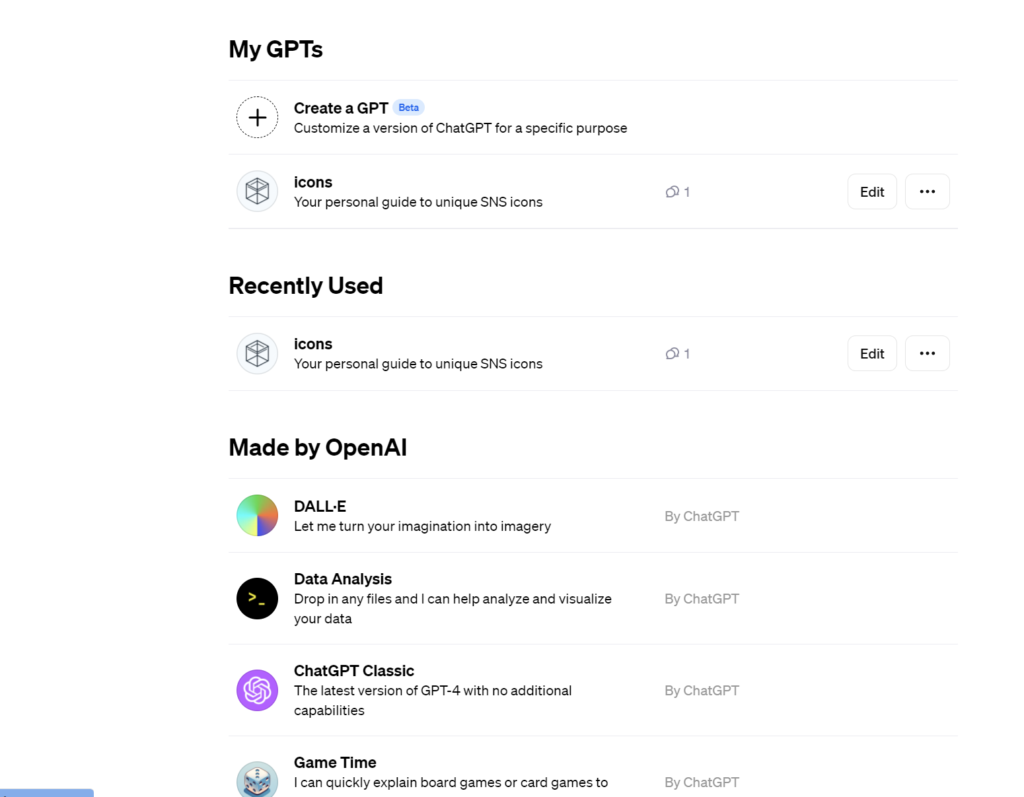
すると、上記のような画面になります。
Made by OpenAIの下に並んでいるDALL-EやDate Analysisなどは既存のチャットボットとして皆さんにも入っています。
この既存で入っているものがオリジナルのChatGPTになります。
オリジナルといってもこれはOpen AI社が作成しているものですが、DALL-Eなら画像作成を専門に出力してくれますし、Date Analysisを選択すればデータ分析などを専門に実行することが可能です。
こうしたオリジナルのChatGPTを作成することが可能になったのです。
では、どうやって作成していくのかを実際に私が作成しながら手順を解説していきます。
【実践】カスタムGPTの作り方
今回は、1つのカスタムGPTを簡単に作成していきます。
カスタムGPTですが、「ITニュースBot」を作成してみようと思います。
それではやっていきましょう。
各機能や項目の説明
初めにカスタムGPTを作成するにあたって各機能や項目について説明します。
説明が必要ない人は読み飛ばしてください。
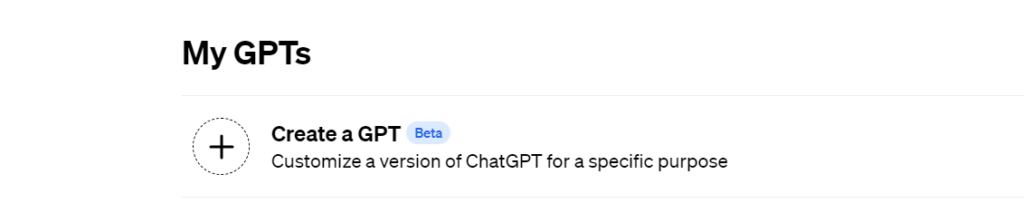
先ほどの続きの画面から解説しますが、一番上に上記のような「Create a GPT」とあります。
こちらからカスタムGPTが作成可能なので、ここをクリックします。
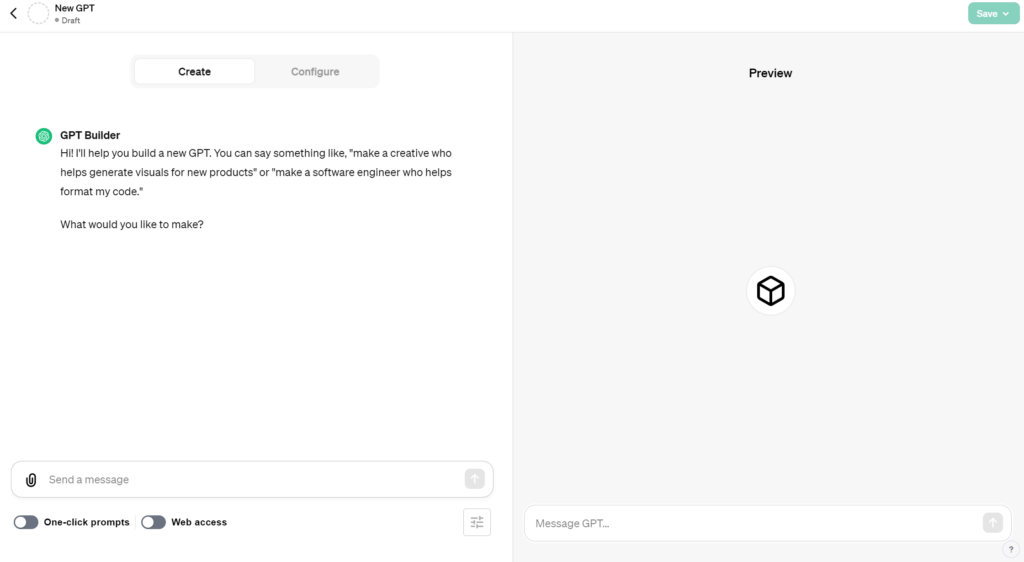
すると、このような画面になります。
左側は作成画面で、右側はプレビュー画面です。
2画面に分割されているので、左側で作成した結果を右側で見ながら作成することが可能です。
この画面で実際にオリジナルのGPTを作成していきます。
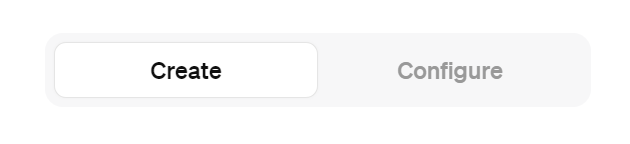
左上に「Create」と「Configure」というボタンがあります。
「Create」は、チャットをしながら作成していく方法です。
「Configure」は、「Create」よりもカスタムGPTをより詳細に作りこむことが可能で項目ごとに作成が可能です。(後述します)
作り方は、この2種類となります。
「Create」が簡易版で「Configure」はより具体的に作りたいとき用だと思ってください。
今回は、簡易的に作成できる「Create」で作成しますが、作成する前に「Configure」タブの詳細について画像を見ながら解説します。
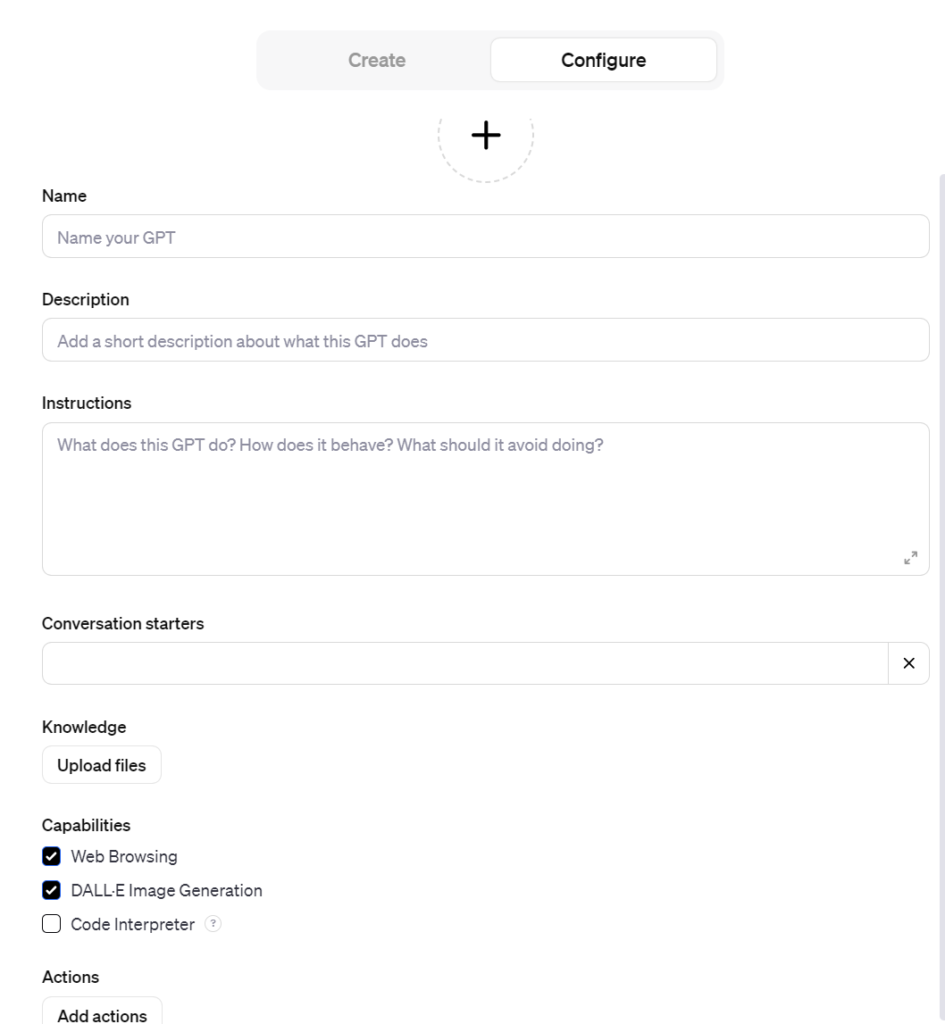
Configureを選択すと上記の画面になります。上から順に解説します。
- Name
カスタムChatGPTの名前を決めれます。自分の好きな名前をつけてあげましょう。 - Description
GPTの下に入る説明文的なものになります。
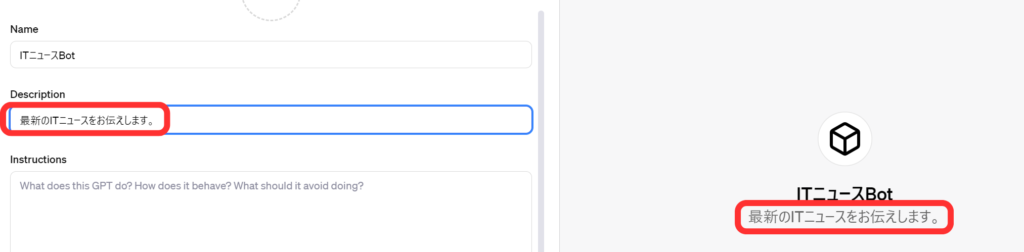
画像のような形になります。
- Instructions
どういうBotにしていきたいのかを指示することができます。
ここは、詳細に書くことができるとより良いカスタムGPTを作成することができます。 - Conversatiton starters
よく質問される内容を記載することができます。

記載すると、チャット欄の上にこのような候補が出てきます。
ここは、よく質問されそうな内容を記載したりあえてプロンプトの書き方を記載してあげるというのも良いかもしれません。
- Knowledge
PDFや資料を読み込ませることができます。
読み込ませた資料を参考にしながら回答を行ってくれるので自分で回答を調整したいときは資料を読み込ませるのもありですね。 - Capabirities
各機能を使用するかどうかを決める
Web Browsing・DALL·E Image Generation・Code Interpreterの3つがありますが、自分が作成するものに合わせて選択してみてください。 - Actions
外部のプラグインが使用できます。
初心者向けではありませんが、ここを使いこなすことができればかなり強力なBotを作成できそうな予感です…
実際にITニュースBotを作成する
各機能や項目の説明を終えたところで、実際に作成に入っていきます。
今回は作成手順を解説するので「Create」タブを使用して簡単に作成します。
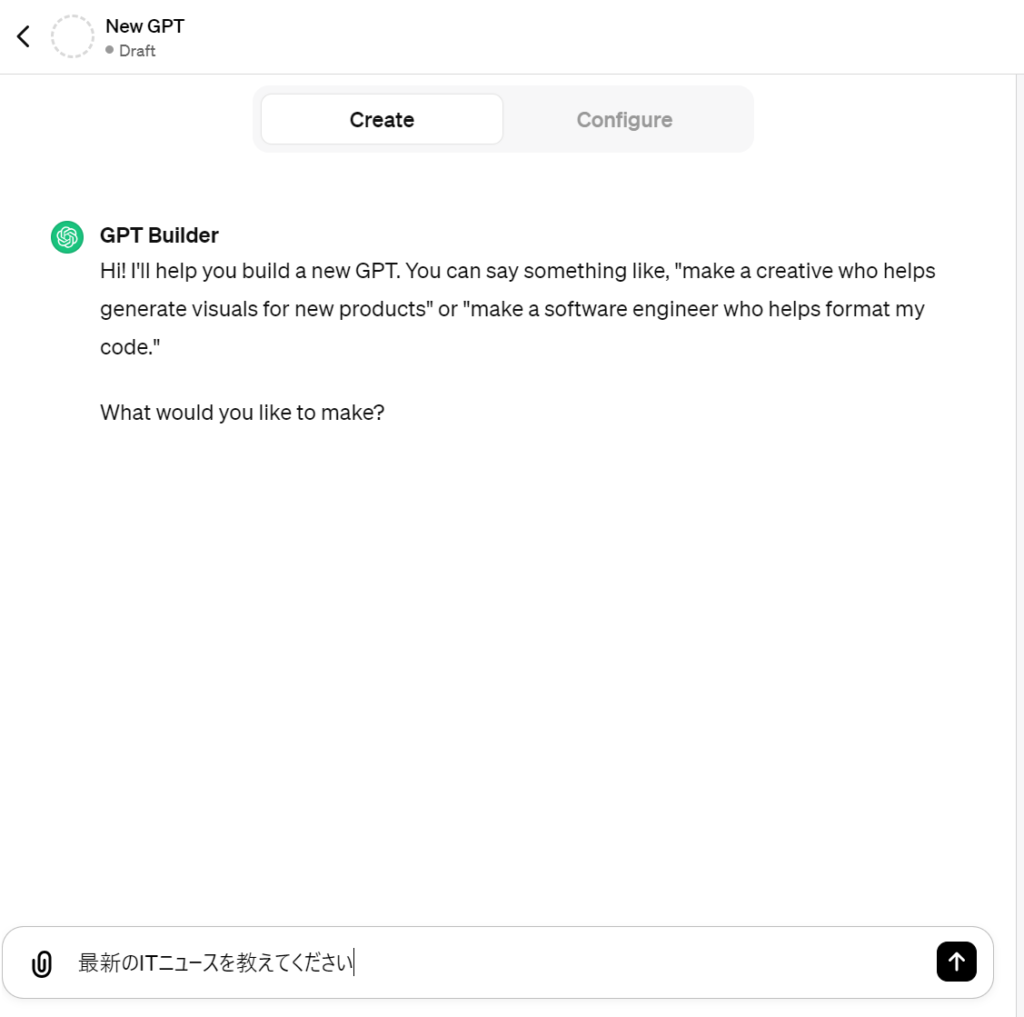
まずはチャット欄で「最新のITニュースを教えてください」と書いてみました。
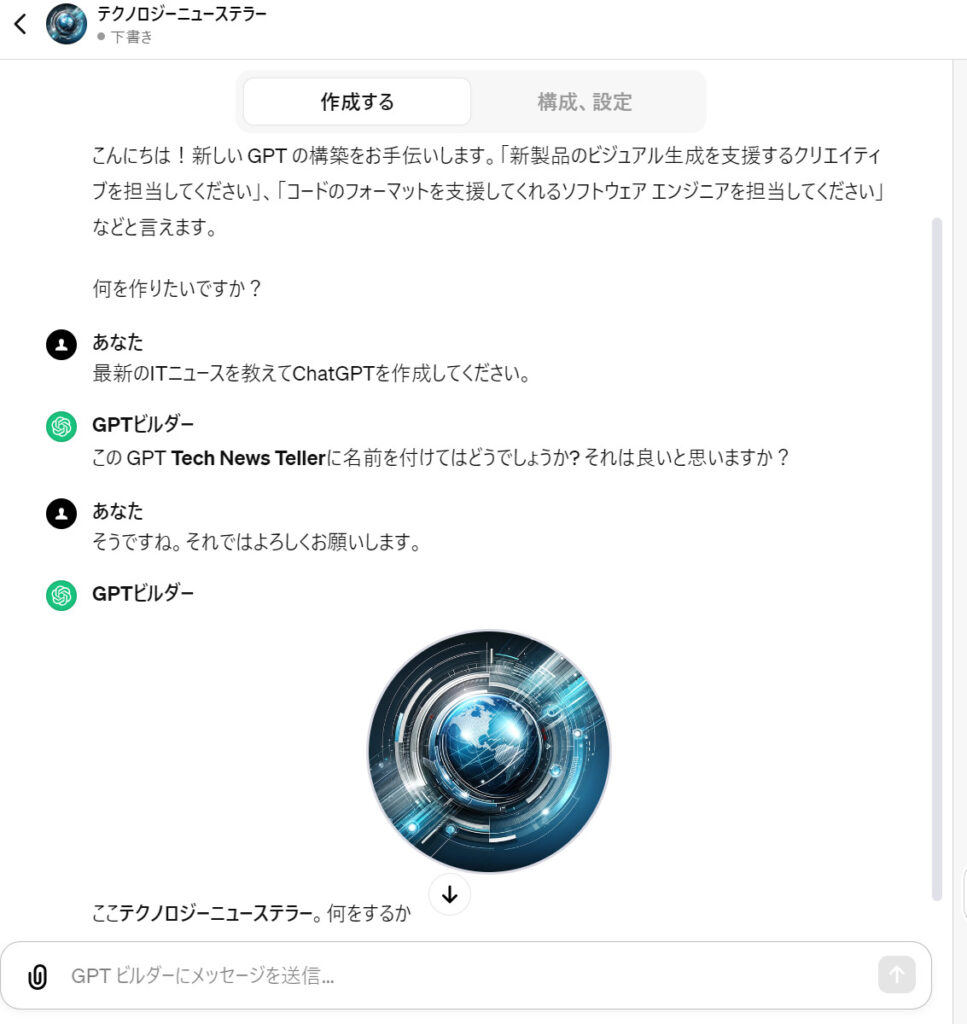
すると、早速GPTの名前を考えてくれました。
今回は「Tech News Teller」という名前で作成してくれるそうです。
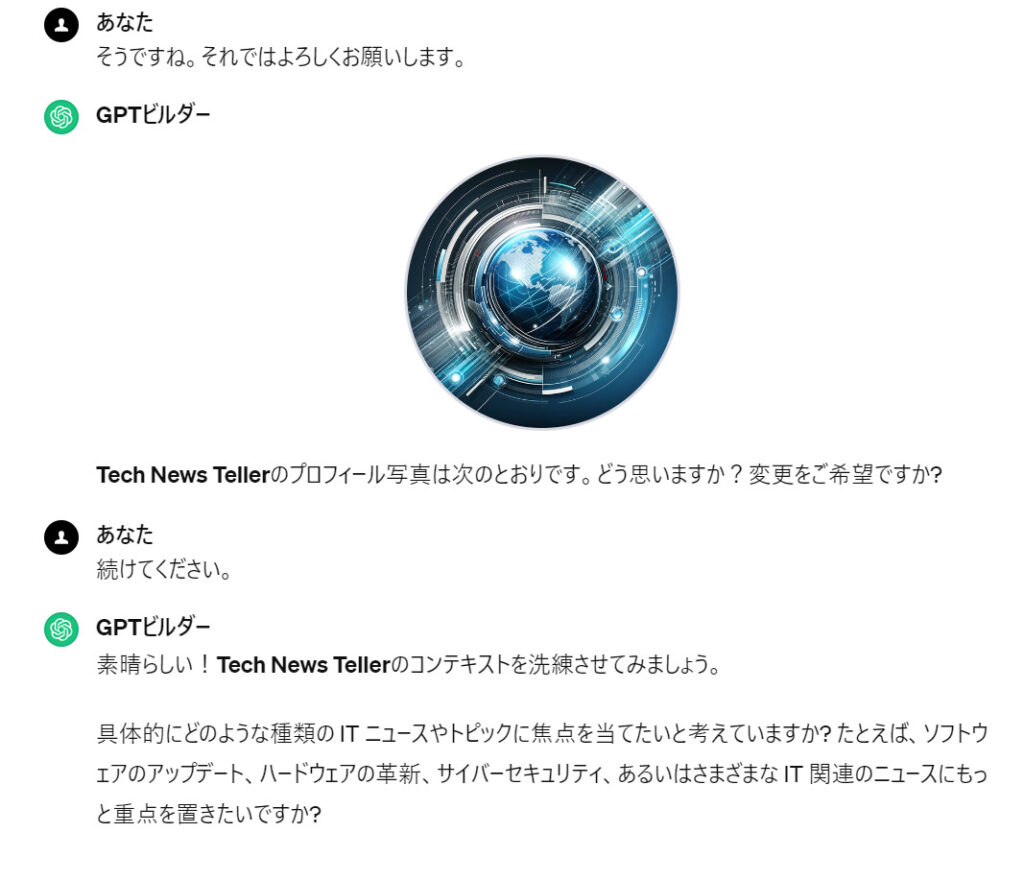
名前に続いてプロフィール画像も出力してくれたのでこちらもOKして続けてもらいます。
その後、具体的にどのような部分に焦点を当てていくか問われたので
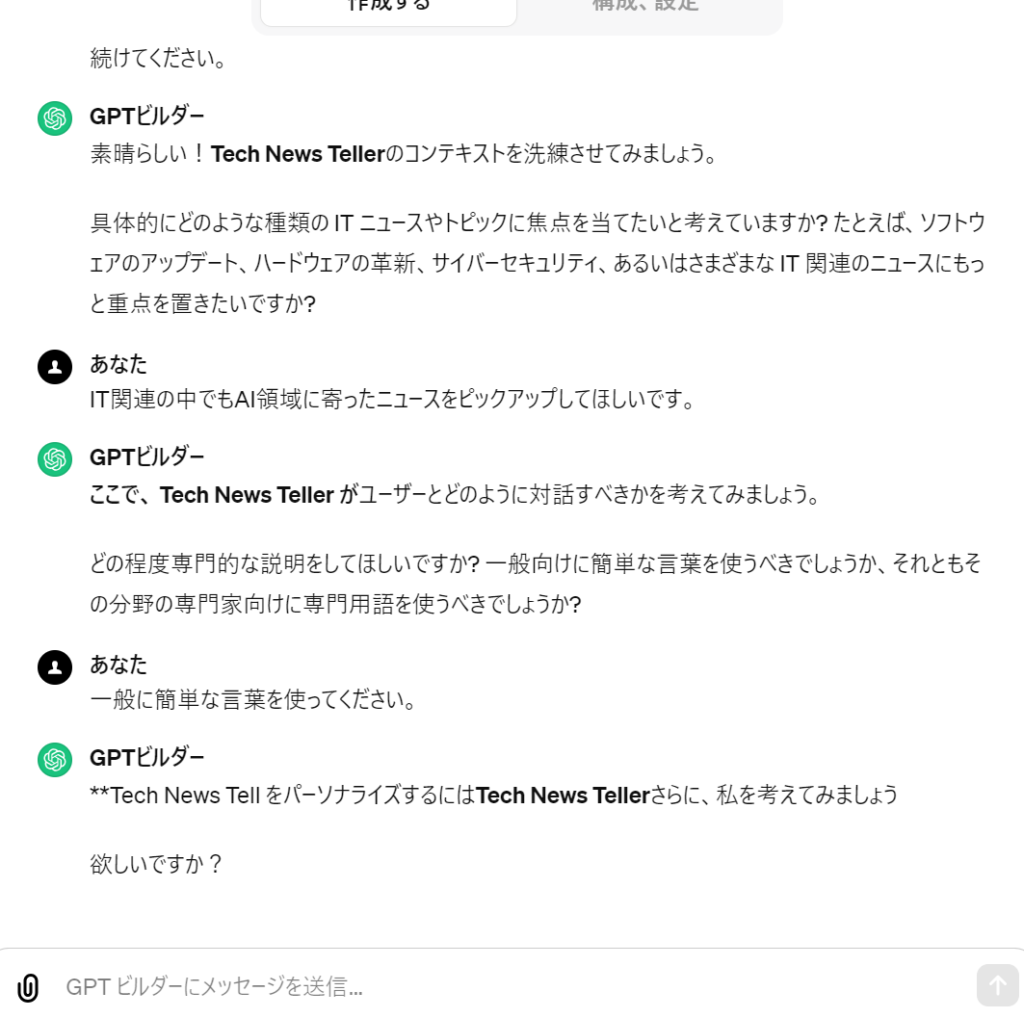
「IT関連の中でもAI領域に寄ったニュースをピックアップしてください。」と指示しました。
続いて専門用語の度合いについて質問されたので今回は一般向けとして作成してもらうことにします。
質問がどんどん出てくるので今回はここまでにして画面の右上にある保存を押して作成を完了させてみます。
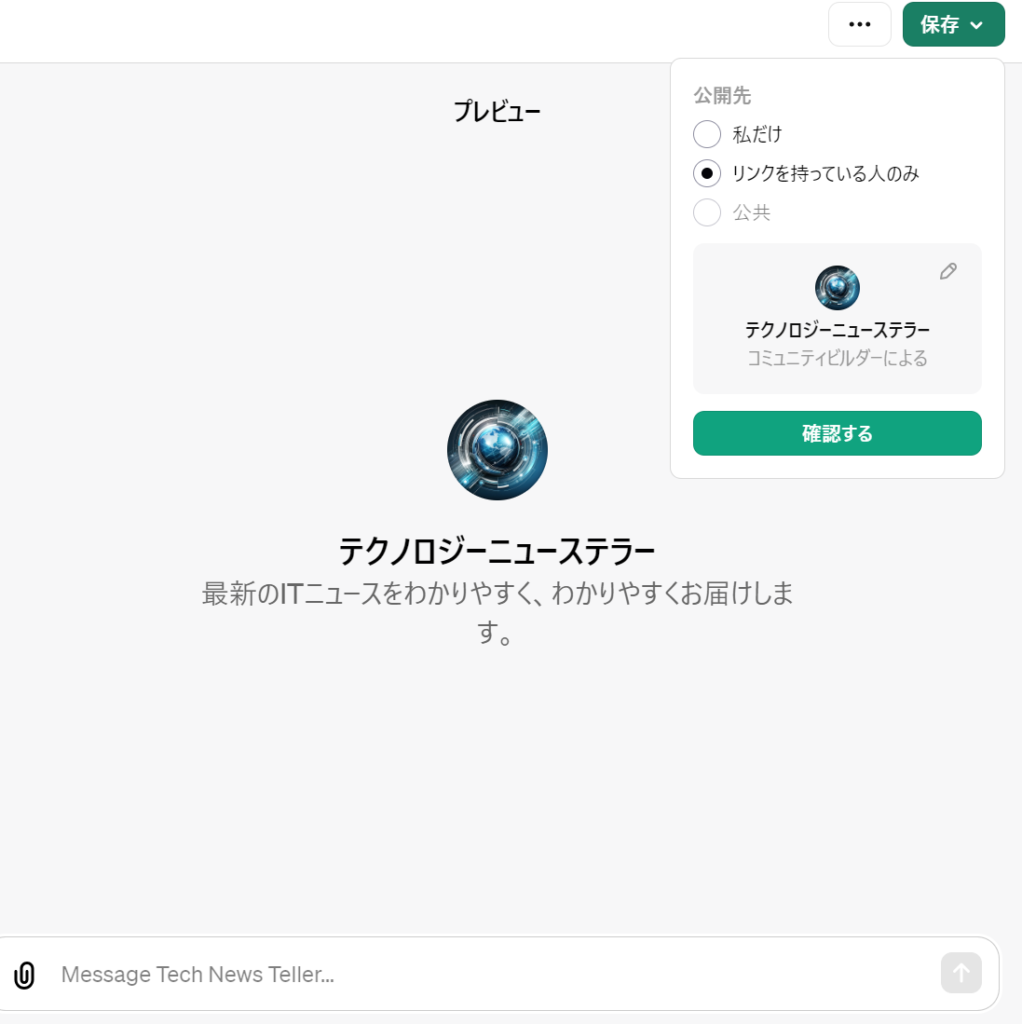
保存ボタンを押すと公開先を選択できます。
「私だけ」は、文字通り自分だけが使用できるカスタムGPTになります。
「リンクを持っている人のみ」は、リンクを知っている人だけが使用できるようになります。
「公共」は、オープンな状態なのでみんなに使用してもらうことが可能です。
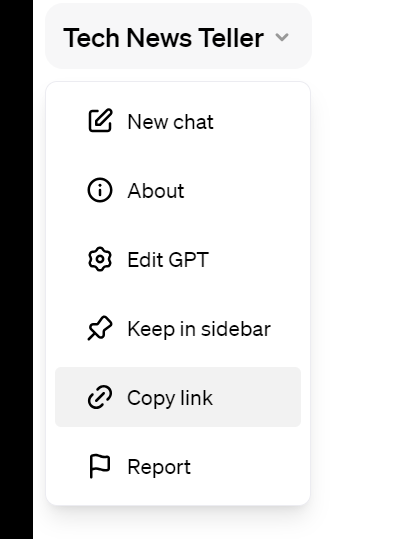
リンクについては、カスタムGPTを作成後に左上のカスタムGPT名タブをクリックするとURLリンクをコピーすることができるのでそこからURLを発行してください。
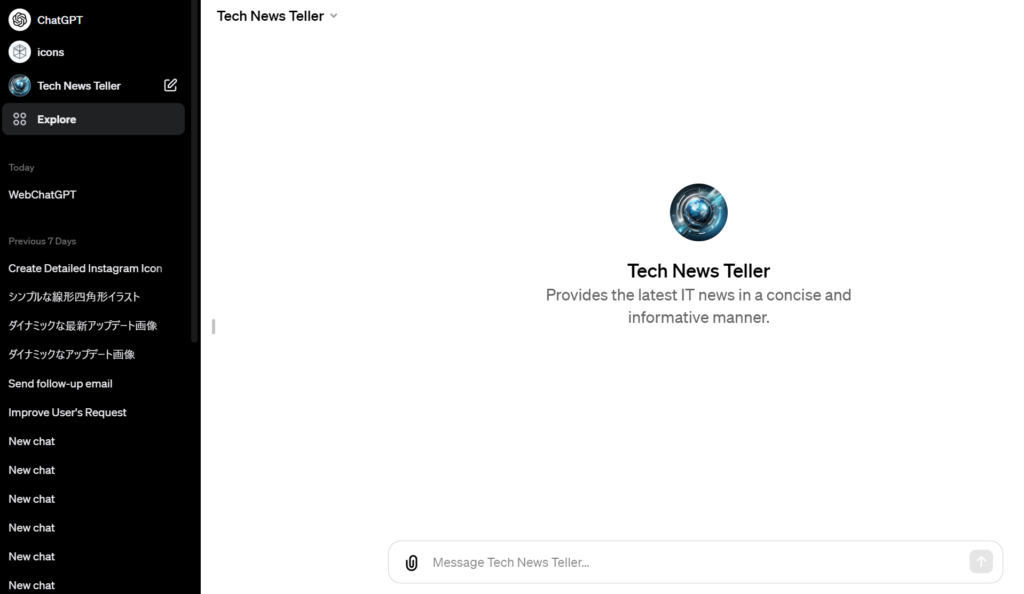
最終的な画面がこちらになります。
左上を見るとすでに先ほど作成した「Tech News Teller」が追加されています。
以上がカスタムGPTの作成方法でした。
まとめ
今回は、話題のGPTsについて解説しました。
自分が作成したTech News Tellerですが、作成に要した時間は約3分ほどです。
簡単に作成したとはいえ、自分好みのChatGPTを数分で作成できてしまうのは本当にすごいと思います。
私は、「Create」タブから作成しましたが正直なところ「Configure」を使用して作成するほうが精度もよくてより良いカスタムが可能です。
プロンプトがある程度できる方は「Configure」で挑戦してみるのもよいと良いでしょう。
すでにSNSでは色々な方がカスタムGPTを公開しており、面白いGPTも出ているので皆さんも試してみてはいかがでしょうか。
長くなりましたが、最後まで読んでいただきありがとうございました。


